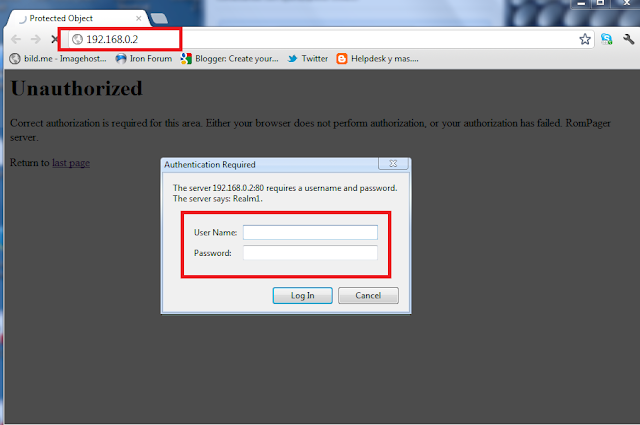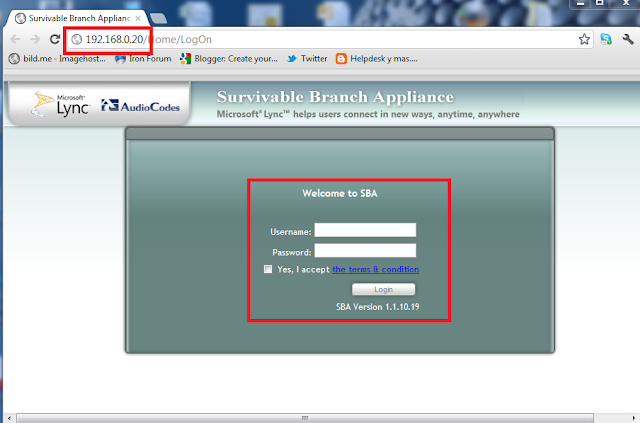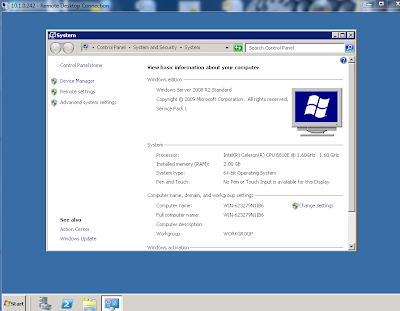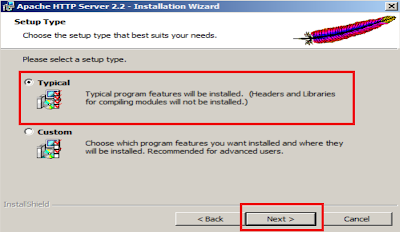Alcances del documento:
1- Identificacion Básica del Dispositivo
2- Configuración IP del Gateway
3- Configuración IP del SBA y Acceso por Escritorio Remoto.
Requerimientos:
1- Mediant 800
2- Laptop o PC con Navegador (Chrome, IE, Firefox, Iron, etc.)
3- Cable de red directo, la misma norma de conexión en ambos extremos (T568A o T568B)
Identificación Básica:
1) en la parte frontal podemos ver las Bocas FXS y FXO, bajo estas estan en Amarillo las bocas LAN para configurar.
NOTA 1: A pesar que el SBA tiene sus interfaces LAN en la parte posterior la primera vez que lo configuramos deberá ser por la misma interfaz que configuramos el Gateway.
NOTA 2: aunque el Gateway y el SBA estén dentro de la misma maquina no tienen comunicación interna, la única forma que se vean es por la red.
Configurando IP del Gateway.
1) Asigne una IP del segmento 192.168.0.X con mascara 255.255.255.0 a su PC. En teoría puede utilizar cualquier IP excepto las siguientes: 0 (por ser la ip de Red), 2 (por ser la IP por default del Gateway), 20 (por ser la IP por default del SBA) y las 255 (por ser la IP de Broadcast en la red).
2) conecte un cable de red directo entre su PC y la Boca G1, es la primera de las bocas amarillas, haga referencia a la imagen que aparece en el paso 1 de Identificación Basica.
3) Ingrese por su navegador a la dirección del Gateway: 192.168.0.2. Al ingresar utilice las credenciales que vienen por defecto:
Username: Admin
Password: Admin
4) Al ingresar podrá ver es estado de las interfaces, la información General del Gateway y un menú a la Izquierda con todas las opciones de configuración.
5) En el Menú de la Izquierda presione el Botón Configuration, a continuación seleccione el Menú FULL.
Luego seleccione la configuración de IP en la siguiente ruta VoIp - Network - IP Settings
6) Dentro de la opción Aparece la configuración IP, para cambiarla primero selecciónela y luego presione el Botón EDIT
7) AL presionar EDIT puede comenzar a Editar la IP. Ingrese IP, la mascara, Gateway, VLAN ID y DNS.
Y finalmente presione el botón APPLY
8) una vez aplicado el cambio Presione DONE validar el cambio.
9) Para que el cambio se de por efectuado es necesario reiniciar el dispositivo, en el menú superior despliegue el Menú "Device Actions" y dentro de este Presione RESET.
10) En la nueva Pantalla Presione el botón BURN para quemar la configuración y luego RESET para reiniciar el dispositivo.
Esto debiese tardar no mas de 2 Minutos en reiniciar.
11) Para validar el cambio de IP cambie su PC al nuevo segmento e intenet ingresar al WEB Service como lo muestra la imagen.
Configurando IP del SBA.
1) Al igual que en el Gateway cambie la IP de su PC a la del segmento del SBA. La interfaz a conectar es la misma del gateway, es la primera de las bocas amarillas, haga referencia a la imagen que aparece en el paso 1 de Identificación Basica.
2) Ingrese la IP 192.168.0.20 (IP por default del SBA) e ingresa las siguientes credenciales:
Usuario: administrator
Password: Pass123.
Acepte términos y condiciones y presione Login.
3) Al ingresar le aparecerá la primera pagina de configuración con el estado del SBA junto con un menú a la Izquierda que muestra las diferentes opciones.
Presione IP Settings
4) Aca aparecen 2 interfaces de Red a configurar.
La internal: es la interfaz de la parte frontal del dispositivo, por default su IP es 192.168.0.20. Se recomienda no modificarla.
La External: es la interfaz que viene en la parte posterior del dispositivo, por Default viene sin configuración IP.
En este caso cambiaremos la IP que viene en la parte posterior, para ello seleccionamos "EXTERNAL" y agregamos la IP.
Este Paso dependera de si su red tiene DHCP o IP estatica, en este caso y solo a modo de ejemplo me conectare con una IP estatica en la Boca Posterior.
5) una vez configurada la interfaz EXTERNAL presione Apply
6) A continuación comenzara la carga de configuración.
7) después de algunos segundo aparecera un mensaje indicando que la IP ha sido cambiada.
8) Para validar que el cambio haya sido exitoso conecte el dispositivo a su red por la interzas External (Punto 2 de identificación Básica) e ingrese por Escritorio Remoto por la IP configurada.
Las credenciales son exactamente las mismas que las del Punto 2 de Configurando IP del SBA.
NOTA: Al desconectar el dispositivo de la electricidad y encenderlo lo primero en cargar sera el Gateway, el lado del SBA tarda algunos segundos mas debido a que debe Cargar S.O y varios servicios ligados a este.
Saludos y suerte........